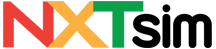スマートフォンとSIMカード/eSIMの互換性の確認
SIMカード/eSIMと互換性確認
■iPhone:SIMロック解除済み且つeSIM対応のiPhoneXS以降の機種。
■ Android: SIMロック解除済み且つeSIM対応であり、以下URLよりご利用端末のIMEIを入力し、結果が「Your device is fully compatible with the T-Mobile network.」であることをご確認ください。
https://prepaid.t-mobile.com/bring-your-own-device
■ Android: SIMロック解除済み且つeSIM対応であり、以下URLよりご利用端末のIMEIを入力し、結果が「Your device is fully compatible with the T-Mobile network.」であることをご確認ください。
https://prepaid.t-mobile.com/bring-your-own-device
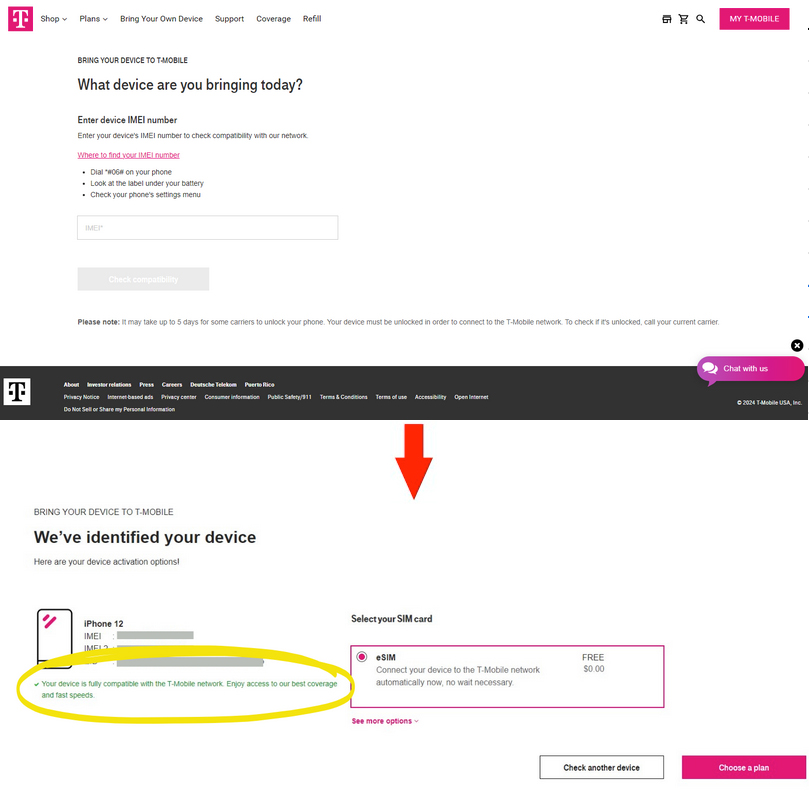
*ご利用可能な端末は予告なく変わる可能性がございます。以下のリンクにてご使用の端末がSIMカード/eSIMに対応しているかご確認ください。
https://prepaid.t-mobile.com/bring-your-own-device
※非対応確認済み端末:HUAWEIなどの中国産の端末、ASUS 全機種、SONY XPERIA 全機種
注意:
・WiFiルーターにはご使用いただけません
・タブレットにはご使用いただけません
・ご使用端末のSIMロックが解除されている必要があります
https://prepaid.t-mobile.com/bring-your-own-device
※非対応確認済み端末:HUAWEIなどの中国産の端末、ASUS 全機種、SONY XPERIA 全機種
注意:
・WiFiルーターにはご使用いただけません
・タブレットにはご使用いただけません
・ご使用端末のSIMロックが解除されている必要があります
iPhoneでIMEI番号を調べる
- 「設定」> 「一般」の順に選択肢、「情報」をタップします。
- シリアル番号を探します。必須に応じて下にスクロールしてIMEI/MEID、ICCIDを確認して下さい。
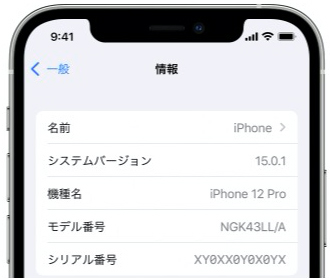
- この情報をAppleの登録フォームやサポートフォームにペーストするには、番号を長押ししてコピーします。
この画面で必要な番号が見つからない場合は、以下のセクションを参照ひて下さい。
(https://apple.co/3RGx9zL)
AndroidでIMEI番号を調べる
本手順はAndroidのバージョンや端末メーカーによって操作方法の一部が異なる場合がございます。
- スマートフォンまたはタブレットのホーム画面からハードウェアのメニューキーを押し、「設定」をタップします。または、アプリ一覧から「設定」アイコンをアップしてください。
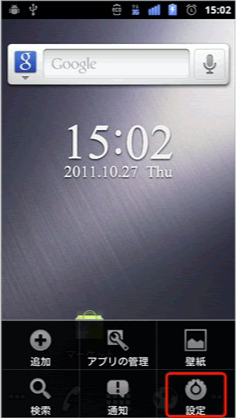
- 「設定」一覧を下にスライドし、「端末情報」をタップします。タブレットの場合は「タブレット情報」と表記されている場合があります。
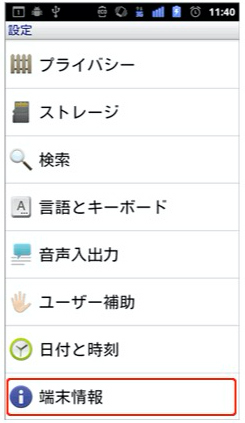
- 「端末情報」一覧から「端末の状態」をタップします。
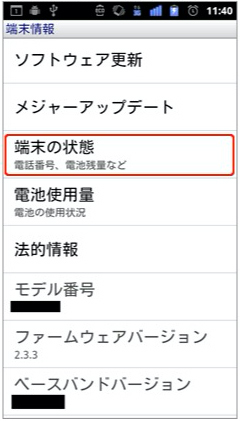
※補足:「ファームウェアバージョン」はAndroid OSのバージョンになります。 - 「端末の状態」一覧から「IMEI」項目を参照してください。ここに記載がある数値がIMEI番号です。3G契約のない(Wi-Fi)のタブレットの場合は「シリアル番号」を参照して下さい。
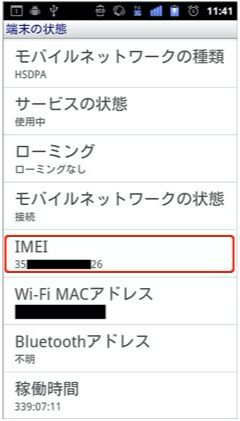
SIMロック解除方法
重要:SIMロック解除をする際に、必ずiPhoneであれば Apple ID、Android であれば Google ID 等が必要となりますので、予めご用意お願いします。
SIMカードとは?
「SIMカード(Subscriber Identity Module Card)」とは、契約者ごとに固有の電話番号などの識別情報が記録されているもので、これをスマートフォンなどの端末に挿すことによって通話、通信のサービスを利用できます。携帯電話キャリアで端末を購入した場合、専用SIMカードが初めから挿し込まれた状態になっています。
SIMカードのサイズは、25×15mmの「標準SIM」、15×12mmの「micro SIM」、最も小さい12.3×8.8mmの「nano SIM」の3種類で、現行モデルではiPhoneはnano SIM、Androidスマホはnano SIMかmicro SIMを採用しています。
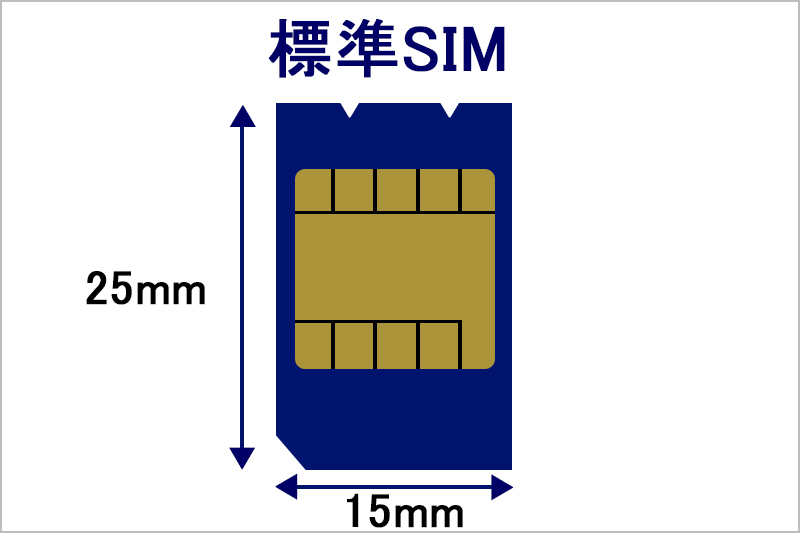
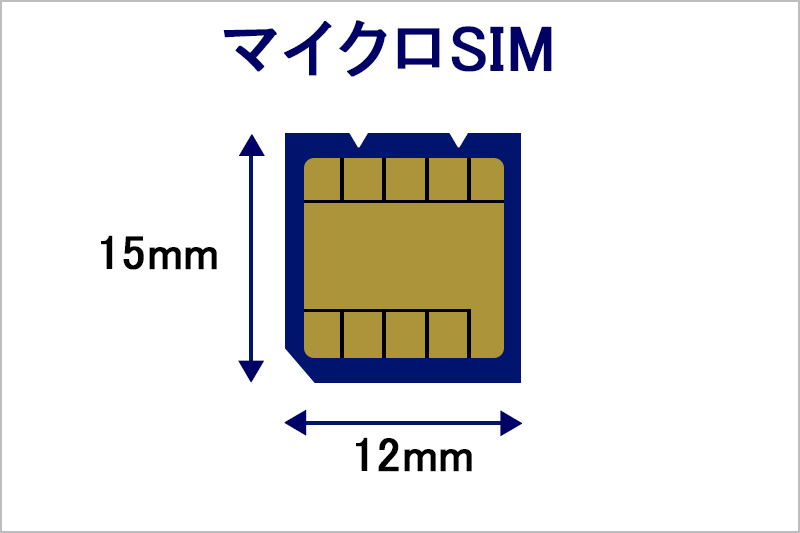
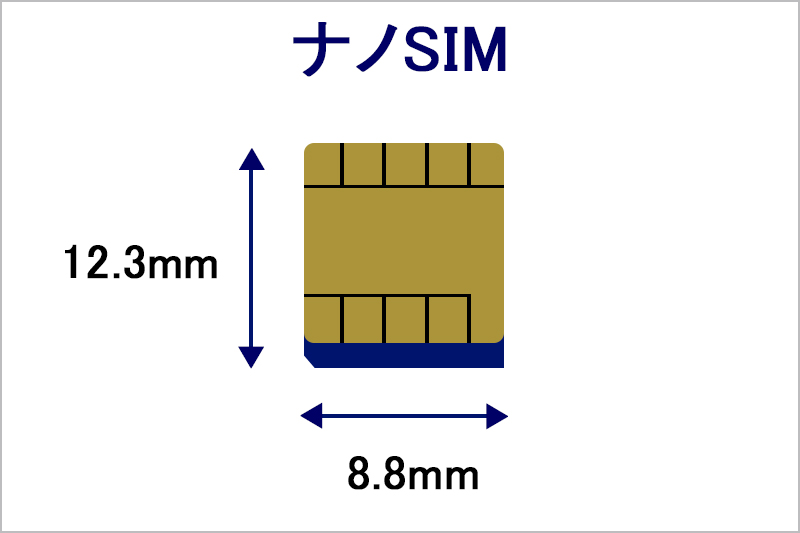
「SIMロック」「SIMロック解除、SIMフリー」とは?
携帯電話キャリアで契約した端末は、そのキャリアでしか利用できないように「SIMロック」と呼ばれるロックがかけられており、他社のSIMカードに差し替えて使用することはできません。そのため、以前は端末と通信回線は同一のキャリアで契約することが一般的でした。「SIMフリー」とは、そのSIMロックがかかっていない状態をいいます(SIMロックフリーとも呼ばれます)。また、SIMロック解除とは、SIMロックがかかっていない状態に設定変更することをいいます。
「SIMロック解除の義務化」でなにが変わった?
SIMロック解除が義務化され、2015年5月以降に発売されたiPhoneやスマホ(アンドロイド)は、90日経過すると無料で自由にSIMロック解除することができるようになりました。
下記ではiPhoneやアンドロイドなどをSIMロック解除する方法を紹介します。
「SIMロック」解除ステップ
1. 持っている携帯がSIMロック解除されているかどうかの確認する。
SIMロックが解除されていない携帯で海外SIMを使用する事は出来ません。
SIMロック解除は必ず海外へ出る前に行って下さい。
SIMロックが解除されていない携帯で海外SIMを使用する事は出来ません。
SIMロック解除は必ず海外へ出る前に行って下さい。
2. ロック解除がされていない場合、解除手続きを行って下さい。
A. オンラインで解除する。(手数料:無料)
SIMロック解除に関して:http://bit.ly/2J7wzKr
ログイン:http://bit.ly/2JbGbns
SIMロック解除に関して:http://bit.ly/2J7AdUL
ログイン:http://bit.ly/2J63ZcI
SIMロック解除に関して:http://bit.ly/2J6meys
ログイン:http://bit.ly/2J63CyQ
B. 店舗を訪問し解除する。(手数料3,000円かかります。)
店舗検索:http://bit.ly/2J44Zhj
店舗検索:http://bit.ly/2JbMXdf
店舗検索:http://bit.ly/2J6n0LS
3. 注意事項:iPhone(iOS)のSIMロックを通信事業者で解除手続き完了後、まだ続きがあります。
SIMロック解除手続きは完了しておらず、最後にiPhone側で再アクティベーションが必ず必要です。
A) まずiPhoneの電源を落とした後、T-MobileのSIMカードを挿入して電源を入れます。
B) iCloudで「iPhoneを探す」を有効にしている場合、再アクティベーション時に 「iCloud Apple IDアクティベーションロック」が自動でかかりますので、万が一、ログイン中の Apple IDとパスワードを忘れてしまうと先に進めなくなるため、事前に調べておきましょう。
*もしApple IDをお忘れの際は、SIMロック解除をされる前にこちらをご参考下さい。
SIMロック解除手続きは完了しておらず、最後にiPhone側で再アクティベーションが必ず必要です。
A) まずiPhoneの電源を落とした後、T-MobileのSIMカードを挿入して電源を入れます。
B) iCloudで「iPhoneを探す」を有効にしている場合、再アクティベーション時に 「iCloud Apple IDアクティベーションロック」が自動でかかりますので、万が一、ログイン中の Apple IDとパスワードを忘れてしまうと先に進めなくなるため、事前に調べておきましょう。
*もしApple IDをお忘れの際は、SIMロック解除をされる前にこちらをご参考下さい。
4. 渡米後にネットワーク接続を確認する。
現地に到着後、SIMカードを交換するだけで、自動でネットワーク通信が可能になります。
もし端末が自動で電波を受信しない場合は以下の手順でAPN設定が合っているか確認下さい。
A. iPhone APN設定
設定ー>一般ー>リセットー>ネットワーク設定をリセット、リセット後
APN設定を確認する:設定ー>モバイル通信ー>モバイルデータ通信ネットワークー>APN
*iPhoneは時々バグの関係でAPNが消える場合があります。お手数ですが、 下記の手順に従いAPNをインストールして下さい。インストール後 端末は自動で電波を受信するようになります。
1. 設定ー>一般ー>プロファイル(もし不明なAPPの設定プロファイルが あれば先に全て削除する。)
2. Safariでhttp://coupf.com/tmobileを開く(Google Chromeでは開けません) リンク先でAPN構成プロファイルをダウンロードし、そのままインストール すれば自動でAPN設定が行われます。インストール後、端末を再起動し 使用出来るかを確認して下さい。
B. Android APN設定
設定ー>その他の設定ー>モバイルネットワークー>アクセスネットワーク名 *元々のAPNを先に削除後、手動でAPN設定し直す必要があります。
「新しいAPN」を設定、または右上の+ボタンを選択ー>設定を保存し、 端末を再起動する。
上記の設定でもインターネットが使用できない場合はinfo@nxtsim.comへお問合せくださいませ。
現地に到着後、SIMカードを交換するだけで、自動でネットワーク通信が可能になります。
もし端末が自動で電波を受信しない場合は以下の手順でAPN設定が合っているか確認下さい。
A. iPhone APN設定
設定ー>一般ー>リセットー>ネットワーク設定をリセット、リセット後
APN設定を確認する:設定ー>モバイル通信ー>モバイルデータ通信ネットワークー>APN
*iPhoneは時々バグの関係でAPNが消える場合があります。お手数ですが、 下記の手順に従いAPNをインストールして下さい。インストール後 端末は自動で電波を受信するようになります。
1. 設定ー>一般ー>プロファイル(もし不明なAPPの設定プロファイルが あれば先に全て削除する。)
2. Safariでhttp://coupf.com/tmobileを開く(Google Chromeでは開けません) リンク先でAPN構成プロファイルをダウンロードし、そのままインストール すれば自動でAPN設定が行われます。インストール後、端末を再起動し 使用出来るかを確認して下さい。
B. Android APN設定
設定ー>その他の設定ー>モバイルネットワークー>アクセスネットワーク名 *元々のAPNを先に削除後、手動でAPN設定し直す必要があります。
「新しいAPN」を設定、または右上の+ボタンを選択ー>設定を保存し、 端末を再起動する。
上記の設定でもインターネットが使用できない場合はinfo@nxtsim.comへお問合せくださいませ。
5. eSIMをご購入の場合は、開通完了後、インターネット環境下(WiFiなど)であればeSIMの追加のご案内通知がT-Mobileより送られます。同様の方法でeSIMに必要なEID番号もご確認いただけます。
Apple IDを忘れた際の解決方法
Apple IDを忘れた際の解決方法
アカウントのIDは基本的に「メールアドレス」で設定され、一般的なアドレス(例:Gmail / Yahoo!メール)か無料のiCloudメール、どちらかで登録します。
もしこのID(メールアドレス)が分からないなら、下記の通り2パターンの確認手段が用意されています。
iOS(iPhone / iPad)やmacOSでログイン中のApple IDから確認する ブラウザ上の「Apple ID アカウント管理ページ」から確認する
もしこのID(メールアドレス)が分からないなら、下記の通り2パターンの確認手段が用意されています。
iOS(iPhone / iPad)やmacOSでログイン中のApple IDから確認する ブラウザ上の「Apple ID アカウント管理ページ」から確認する
iOS/macOS端末上で確認する
アカウントのIDは基本的に「メールアドレス」で設定され、一般的なアドレス(例:Gmail / Yahoo!メール)か無料のiCloudメール、どちらかで登録します。
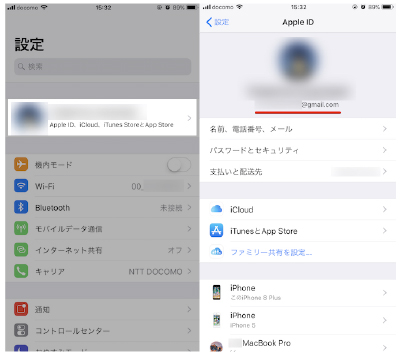
また、「iCloud」と「iTunesとApp Store」とで別々のApple IDを使用しているケースなら、それぞれ独立して表示されます。
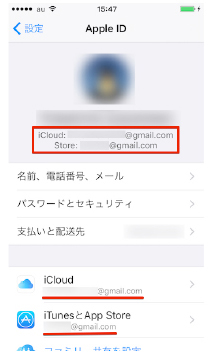
ブラウザ上で確認する
もし使用している端末上でもアカウントのID(メールアドレス)を確認できない場合、最後の手段としてブラウザ上の「Apple IDアカウント管理ページ」へアクセスしましょう。
「Apple IDまたはパスワードをお忘れですか?」→「Apple IDを忘れてしまった場合:こちらで検索できます。」へ進み、
「Apple IDまたはパスワードをお忘れですか?」→「Apple IDを忘れてしまった場合:こちらで検索できます。」へ進み、
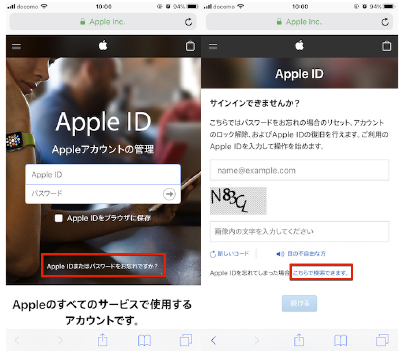
Apple ID作成時に登録した「姓・名」と「メールアドレス」を入力して検索してみます。
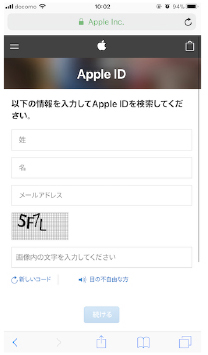
情報が一致すれば「Apple IDが見つかりました」と表示され、登録しているメールアドレスを確認できます。
一方、情報が一致しないと「Apple IDが見つかりません」と表示されます。
一方、情報が一致しないと「Apple IDが見つかりません」と表示されます。
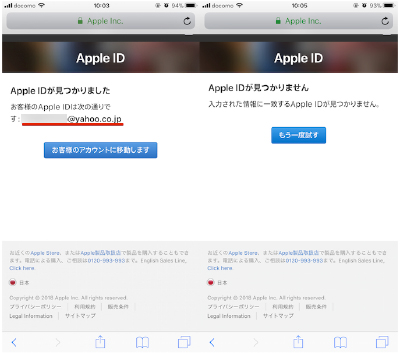
ほとんどの場合、Apple IDは現在使用しているいずれかのメールアドレスで設定しているはずなので、手当たり次第にアドレスを入力してみます。
また、例え入力したメールアドレスがApple IDとして登録中でも、「姓・名」が一致しないと「Apple IDが見つかりません」と出てしまいます。
結婚・離婚等でApple ID登録時点と現在で名前が変わっている可能性や、漢字ではなく英語(アルファベット)で登録していないか、注意して下さい。
また、例え入力したメールアドレスがApple IDとして登録中でも、「姓・名」が一致しないと「Apple IDが見つかりません」と出てしまいます。
結婚・離婚等でApple ID登録時点と現在で名前が変わっている可能性や、漢字ではなく英語(アルファベット)で登録していないか、注意して下さい。
Apple IDのパスワードを確認する方法
もしApple ID自体(メールアドレス)とパスワードの両方が分からない場合、まずは先述した手順でID(メールアドレス)を確認して下さい。
まずブラウザ上の「Apple IDアカウント管理ページ https://appleid.apple.com」へアクセスし、「Apple IDまたはパスワードをお忘れですか?」よりパスワードを忘れたApple IDのメールアドレスを入力します。
まずブラウザ上の「Apple IDアカウント管理ページ https://appleid.apple.com」へアクセスし、「Apple IDまたはパスワードをお忘れですか?」よりパスワードを忘れたApple IDのメールアドレスを入力します。
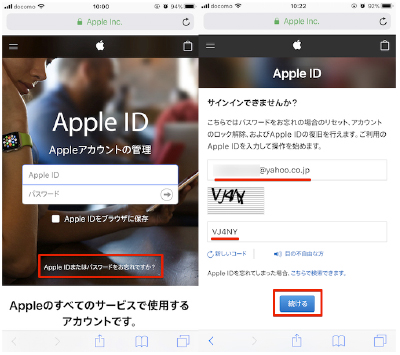
「リセットする情報の種類」として「パスワードをリセット」を選ぶとApple IDに対して設定してあるセキュリティの種類に応じて、パスワード復旧の手段が複数表示されます。
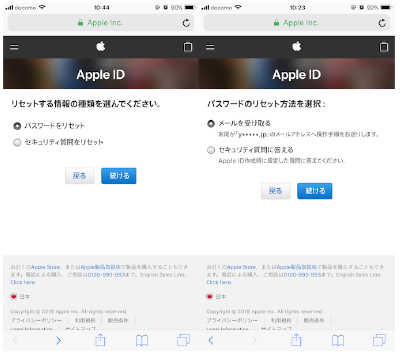
例えば「メールを受け取る」を選択すると、主要メールアドレスまたは修復用メールアドレスにメールが届くので、
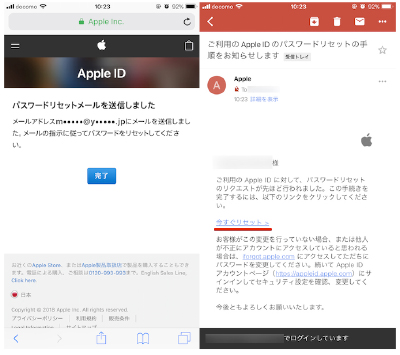
リンク先よりパスワードをリセットして下さい。
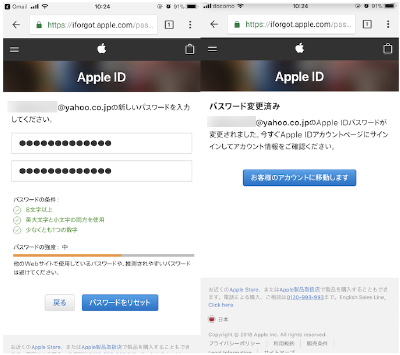
一方「セキュリティ質問に答える」を選択すると、Apple IDで登録した「誕生日」入力後、「セキュリティ質問」を回答すればパスワードをリセットできます。
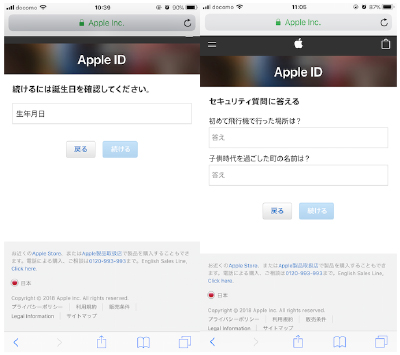
それ以外に、Apple IDで「2ファクタ認証」や「2ステップ確認」を有効にしている場合は、信頼しているiOSデバイスや送られる復旧キーよりパスワードをリセットができます。
Copyright © GMS Japan Co. Ltd. All Rights Reserved. | Privacy Policy